オフラインでメール確認できる設定をする
gmailはオフライン時でもメール内容を確認することが可能です。パソコンにツールをインストールすれば、直前に同期したメールをパソコン内に保存できます。ネットワークの使えない場所などでもメールの内容を確認することが可能になります。
メール設定を選択する
画面右上にある【メール設定】を選択します。
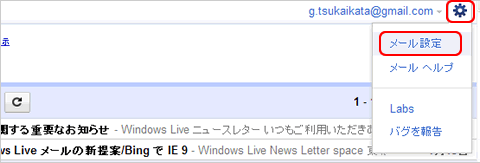
【オフライン】を選択する
設定画面で【オフライン】タブをクリックします。

オフラインメールを有効にする
オフライン設定画面で【オフラインメールをこのパソコンで有効にする】を選択します。

オフラインメールを有効にする
PopUP下にある【インストール】を選択します。
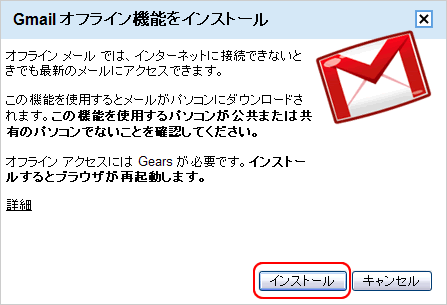
ツールのインストールを選択する
別ウィンドウにツールインストール画面が表示されますので【Install Gears】を選択します。
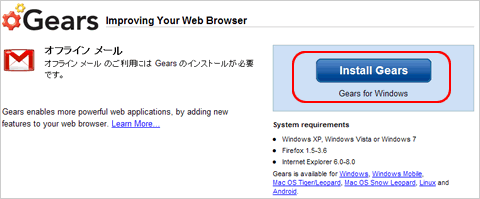
使用規約に同意する
ツールの使用規約を確認して、問題なければ【Agree and Download】を選択します。
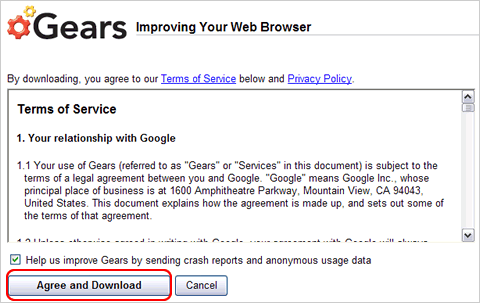
ツールを保存する
ツールの保存確認PopUpが表示されますので、【Save】を選択します。
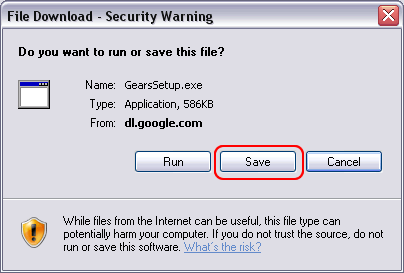
ツールの保存先を指定する
任意の保存先を選択し、【Save】を選択します。
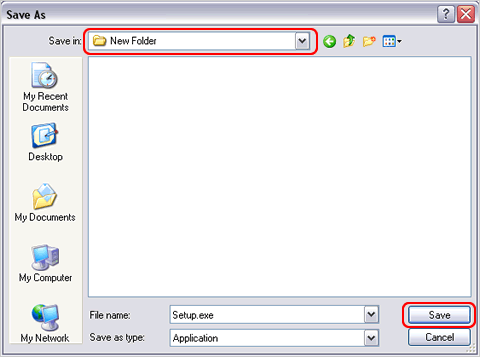
ツールのインストーラを起動させる
ダウンロード完了後、インストラーを起動させる旨のPopUpが表示されますので、【Run】を選択します。
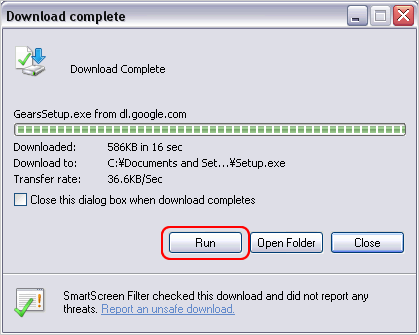
ツールのインストールを行う
インストーラが起動しインストールを行うので、完了までしばらく待ちます。
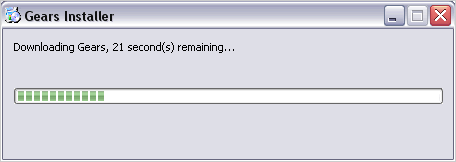
ツールのインストールの完了
インストールの完了した旨のPopUpが表示されるので、【Restart Now】を選択し、PCの再起動を行います。
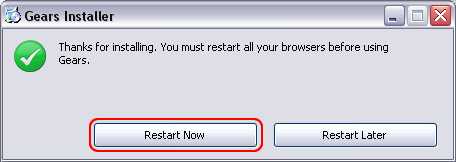
ツール使用の許諾を行う
PC再起動後に再度gmailを開き、オフライン設定画面でオフラインメールを有効にするを選択します。(方法は、上記で説明したとおりです。)
その後PopUpが表示されますので、ツールを使うのに合意する旨のコメントにチェックを入れ、【Allow】を選択し、PCの再起動を行います。
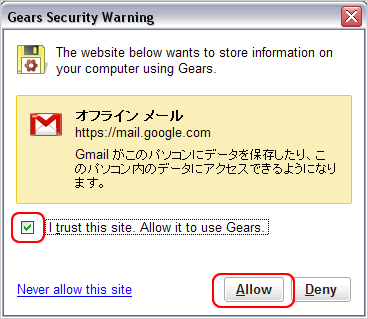
PCへの同期の開始
以下のPopUpが表示され、同期が開始されると、gmailの内容がPCに保存されます。
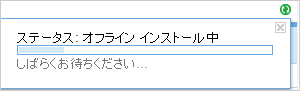
オフラインで使用するツールのショーカットを作成する
ショートカットをデスクトップなどに作成するができます。必要に応じてチェックを入れ、【OK】を選択します。
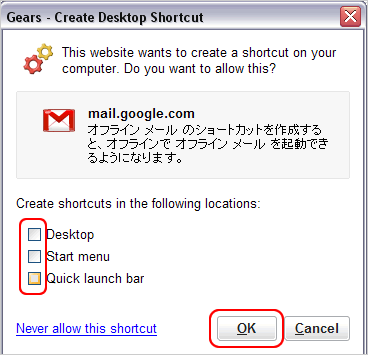
同期の完了
しばらくすると、ステータスが同期完了となり完了となります。(gmailの使用容量によっては、時間がかかる場合があります。)
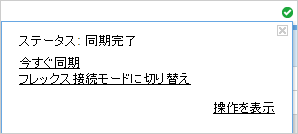
オフライン時に確認できるメールは直前に同期したメールとなりますので、必要に応じて同期を行ってください。画面右にある同期アイコンをクリックし、【今すぐ同期】を選択しすると、同期が開始されます。
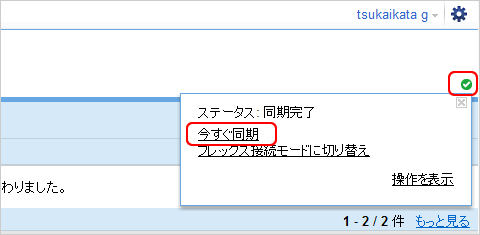
デスクトップなどに置いたショートカットを選択する
デスクトップやクイックスタートに置いたショートカットをクリックすれば、gmailが起動します。
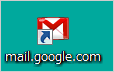
同期した時点のメールをオンライン時と同様に確認することができます。メールも作成可能ですが、下書きトレイに保存され、次回オンライン時に送信できるようになります。