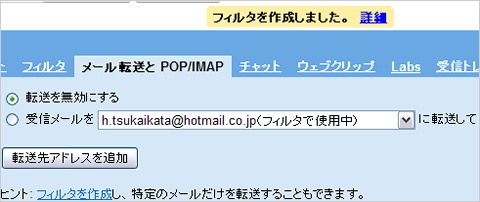メールの自動転送を設定する
gmailで受信したメールを他のメールアドレスに転送することができます。gmailを使わなくてもメールを確認することが可能です。さらに特定の条件に合うメールのみを転送することも可能です。
メール設定を選択する
画面右上にある【メール設定】を選択します。
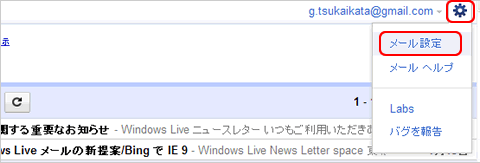
【メール転送とPOP/IMAP】を選択する
設定画面で【メール転送とPOP/IMAP】タブをクリックします。
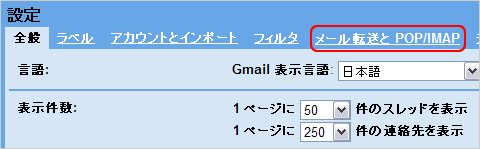
【転送先アドレスを追加】を選択する
転送設定で【転送先アドレスを追加】を選択します。
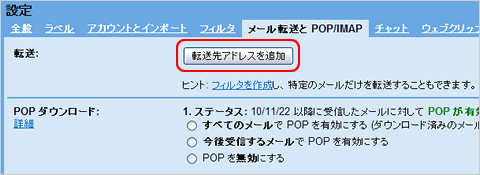
転送先のメールアドレスを入力する
入力欄に転送先のメールアドレスを入力し、【次へ】を選択します。
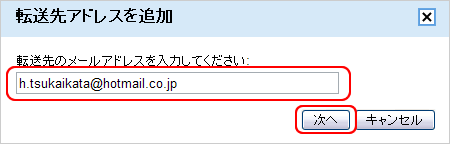
確認コードの送信完了
入力したメールアドレスに、確認コードが送信されました。【OK】を押して、PopUpを閉じます。
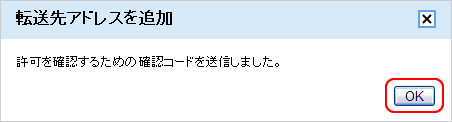
転送先のメールを確認し、確認コードをコピーする
転送先で入力したメールアドレスのメールアプリを開き、メールを確認します。gmailから以下のような内容のメールが来ていると思いますので、本文に記載されている【確認コード】をコピーします。
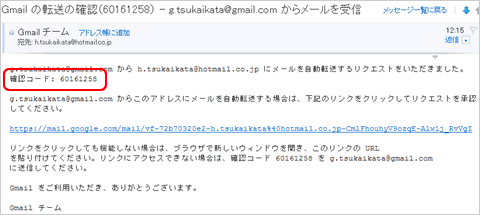
確認コードを入力する
gmailの転送設定に確認コードを入力する欄がありますので、先ほどコピーした確認コードを張り付けて、【確認】をクリックします。
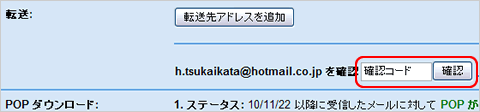
転送先アドレスの登録完了
設定画面上に【転送先アドレスを確認しました。】と表示されれば、転送先アドレスの登録完了です。
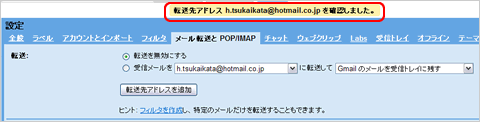
転送先を選択する
メール転送設定で受信メールを転送するにチェックを入れ、転送先のメールアドレスを選択します。 さらに、転送したメールの処理方法を選択します。
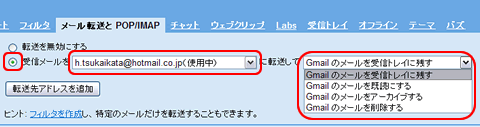
設定を保存する
設定を選択したら、設定画面下にある【変更を保存】をクリックします。
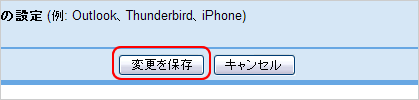
自動転送設定の完了
画面上に【メールを転送しています。】と表示されれば、自動転送設定の完了です。
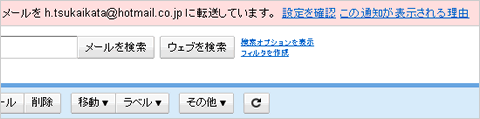
【フィルタを作成】を選択する
メール設定のメール転送画面で【フィルタを作成】を選択します。
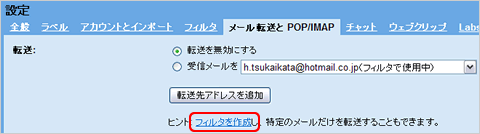
フィルタの条件を入力する
どのような条件でメール転送させるのかを入力します。送信元(From)、送信先(To)、件名、メール内に含むキーワード、含まないキーワード、添付ファイルの有無などから設定できます。入力完了後に【次のステップ】を選択します。

転送先のアドレスを設定する
操作選択画面で、【次のアドレスを転送する。】にチェックを入れ、転送先のメールアドレスを登録したメールアドレスから選択します。選択後に【フィルタを作成】を選択します。
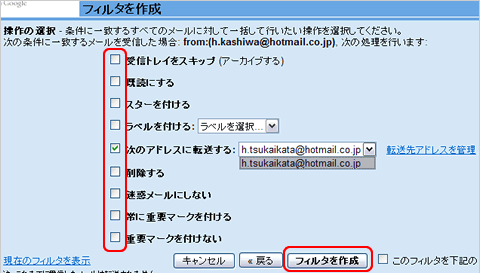
転送のフィルタ設定完了
画面上に【フィルタを作成しました。】と表示されれば、転送のフィルタ設定完了です。