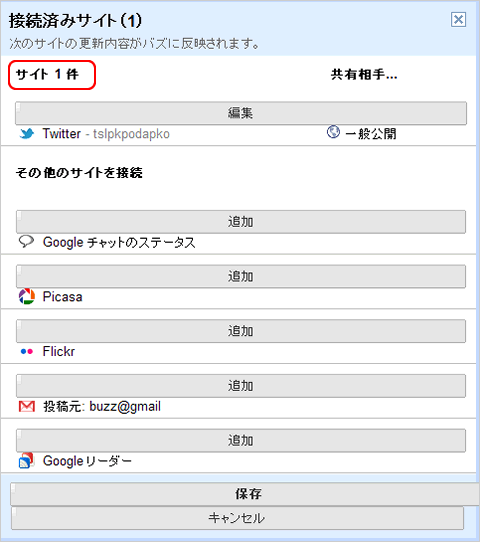バズでつぶやく
gmailを使用しているほかの友達に今の状況をつぶやくことができます。また、Twitterなどのツールと同期させることも可能です。
バズを投稿する
【バズ】を選択する
画面左にある【バズ】を選択します。
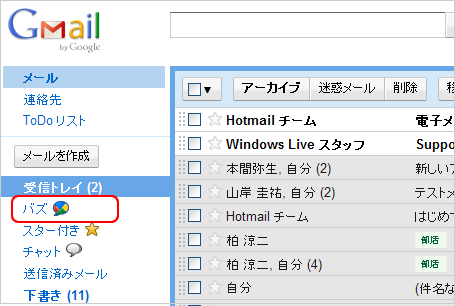
コメント入力画面をクリックする
コメント欄をクリックします。
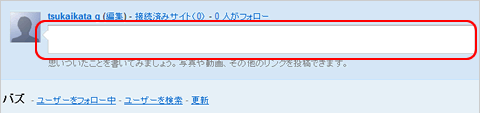
バズに登録する
はじめてバズを使用する場合に、登録確認のポップアップが表示されます。(既に登録済みの場合は表示されませんので、次のステップに進みます。) プロフィールの開示設定を確認して、【登録して続行】を選択します。
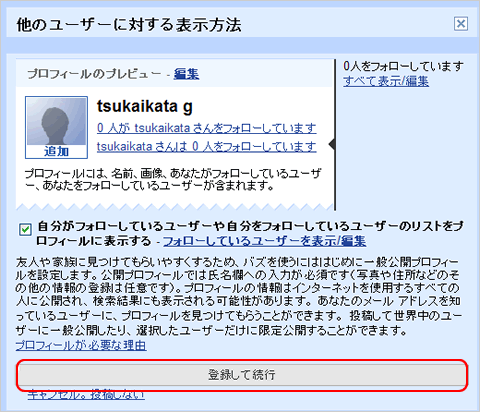
コメントを入力する
コメント欄にコメントしたいことを入力し、必要に応じて、画像やリンクをアップします。さらに、公開設定を全員に公開するか限定公開するかを設定し、【投稿】をクリックします。
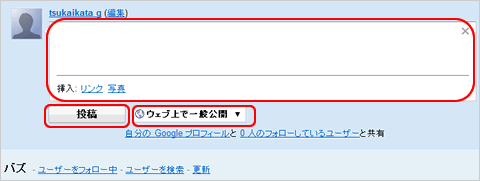
バズ投稿の完了
しばらくすると自分のコメントした内容が画面に表示され、設定した人に公開されます。
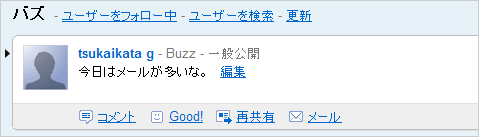
バズユーザーを検索する
gmailをしている友達でバズを使用している友達を探しましょう。
【ユーザを検索】を選択する
画面下にある【ユーザを検索】をクリックします。
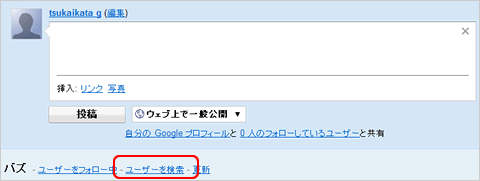
候補から選択する
メールをやり取りしたことのあるユーザーでバズを使っている人などが候補欄に表示されますので、そのユーザと繋がりたい場合には、ユーザー名の右にある【フォロー】をクリックします。
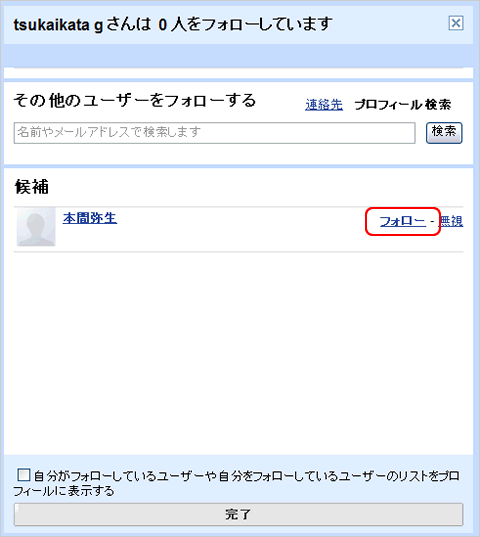
フォローの完了
ユーザー名の右にフォロー中と表示されていればそのユーザーと繋がっていることになります。
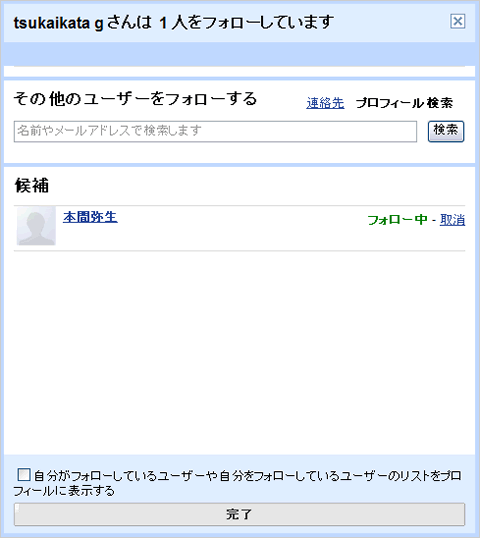
他のツールと同期させる
メール設定を選択する
画面右上にある【メール設定】を選択します。
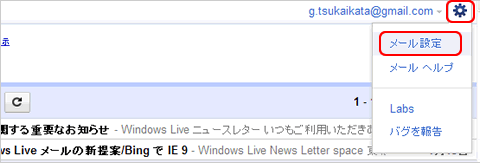
【タブ】を選択する
設定メニューより右端にある【バズ】を選択します。

接続済みサイトの設定をする
設定メニューの接続済みサイトにある【表示/編集】を選択します。
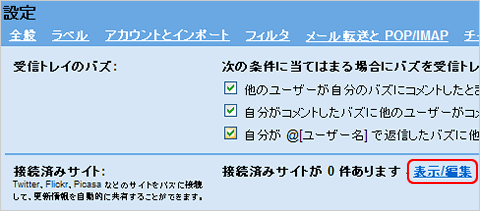
同期させたいサイト(ツール)を選択する
同期をさせたいツールが表示されます。今回は一般的なTwitterを使用して説明します。 Twitterの【追加】を選択します。
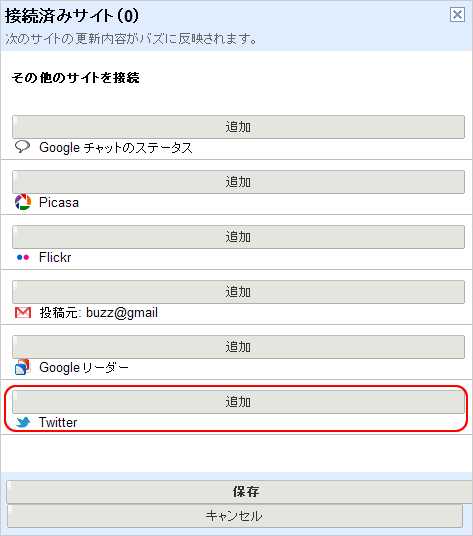
Twitterのユーザ名を入力する
Twitterの【ユーザ名】を入力し、【接続】を選択します。
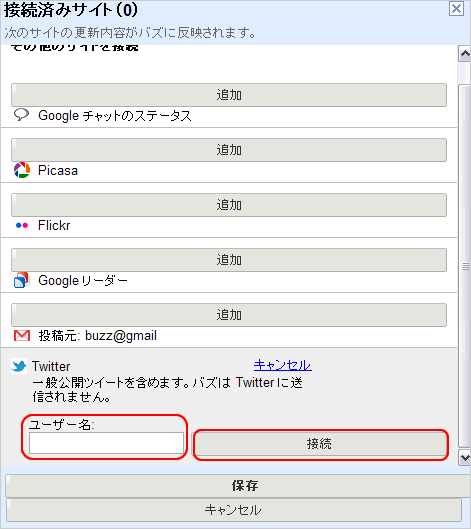
同期設定の完了
登録済みサイトのサイト数が1件と表示されていれば、設定の完了です。
設定したユーザのコメントがバズにも反映されます。